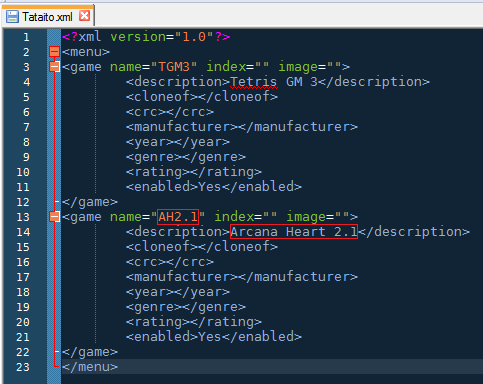Outils pour utilisateurs
Panneau latéral
 Cette version (2017/01/30 17:11) est en ébauche.
Cette version (2017/01/30 17:11) est en ébauche.Approuvés: 0/1
Ceci est une ancienne révision du document !
Installation et config pour les jeux Taito (HL3)
Tutoriel original : silmeria du 26/08/2013
AVANT PROPOS : Je tiens à mettre les choses au clair, ce tuto n'a pas pour vocation de détenir la méthode absolue. La technique et configuration des éléments n'est pas l'unique manière de faire tourner des jeux du type Taito avec Hyperspin. Je pars juste du principe qu'une personne qui débute ne possède absolument aucune connaissance, je ne m'attarde pas sur l'explication du fonctionnement de chaque module car Heavy a déjà fait ça . Pour ce tuto je propose en gros à une personne qui n'a rien, de trouver où télécharger les bons éléments et comment faire un premier réglage pour faire tourner des jeux Taito. Le tuto est écrit en même temps que je le config en partant de zéro (au moins je suis sûr que ce que j'écris fonctionne) , je suis aussi un fan de la modif de répertoire, car pour moi c'est la meilleur manière d'apprendre le fonctionnement interne de la Bête.
1- Une Base Saine.
Histoire que tout le monde comprenne, on va partir sur un hyperspin de base (je vous invite à tester sur une version de base comme celle-ci et non sur votre version finale).
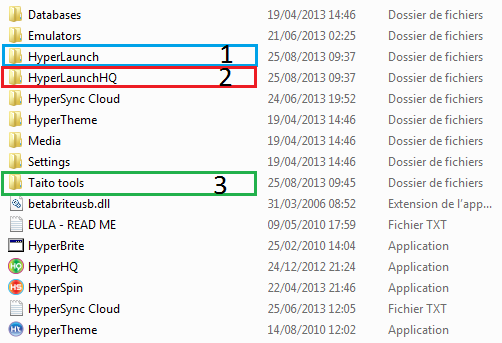
Le fichier hyperspin de base se nomme : HyperSpin Install v1.3.2.0
dispo sur : http://www.hyperspin-fe.com/forum/downloads.php?do=catid=118
Ajouter à ça :
1- HyperLaunch qui se nomme sur le site: HyperLaunch v3.0.0.9 (full install)
dispo ici : http://www.hyperspin-fe.com/forum/downloads.php?do=catid=119
2-HyperLaunchHQ nommé : HyperLaunchHQ v1.0.8.0
dispo ici aussi : http://www.hyperspin-fe.com/forum/downloads.php?do=catid=119
3- Taito Tools :
c'est par là : https://mega.co.nz/#!7QIjUSQL!CuPs7BPCn4-X9rwUGnykAXsVrCtklU2-tTMrdCL2ONY
_ _ _ _ _
-Pour commencer on modifie l'adresse contenue dans le fichier “settings.ini” présent dans le dossier “settings” avec BlocNote. Mettre à la place de l'encadré rouge l'adresse qui correspond à votre pc.
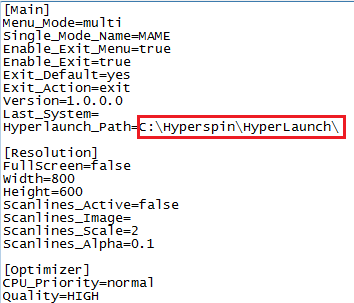
_ _ _ _ _
-Copier/Coller le dossier “Taito tools” dans le dossier “Emulator”, une fois fait donnez lui le nom de votre futur Wheel. Pour la suite du tuto je vais donner à ma Wheel le nom de “Tataito”, histoire de vous montrer que le nom donné ne change rien au bon fonctionnement du logiciel.
_ _ _ _ _
-Pour la partie qui suit, se référer au tuto de Heavy Arms
http://forum.hfsplay.fr/viewtopic.php?f=25&t=598
Notament sur la partie concernant la suppression des wheels présents dans HyperHQ.
Pour mon tuto j'ai gardé la wheel Daphné.
_ _ _ _ _ _
Toujours sur HyperHQ, créer une wheel portant le même nom que votre dossier dans “Emulator” (Donc pour moi “Tataito”), Démarche visible aussi sur le tuto de Heavy.
Ensuite dans HyperHQ, vous allez dans : “wheel Settings”/“Tataito”/“Emulator”
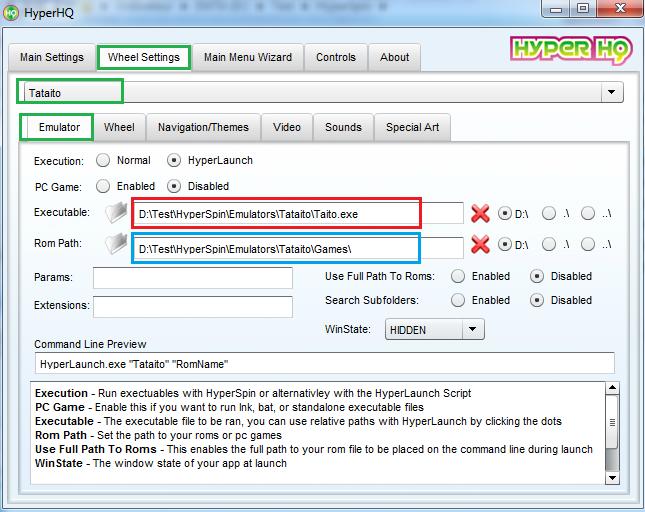
On va chercher dans la rubrique “Executable” le “Taito.exe” présent dans Emulator/Tataito
Et pour “Extensions”, le dossier “Games” présent lui aussi dans Emulators/Tataito
Vous pouvez fermer HyperHQ .
_ _ _ _ _ _
Pour continuer mon tuto, je vais utiliser le jeu “Tetris The Grand Master 3 Terror Instinct”. Comme vous connaissez les clauses du forum, je vous laisse chercher le fichier sur la toile (il est pas dur à trouver et en plus pas très lourd). Je place mon dossier du jeu dans mon dossier “Games”, puis je lui donne le même nom que le .exe du jeu. 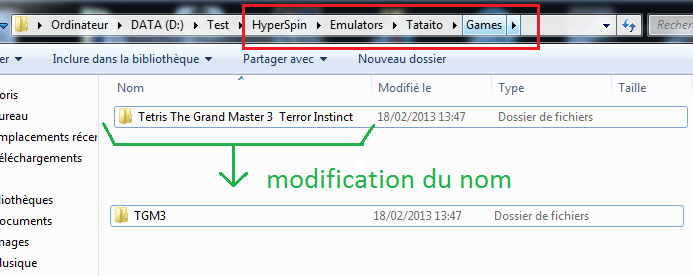 Donc dans mon cas, le nom devient “TGM3”
Donc dans mon cas, le nom devient “TGM3”
_ _ _ _ _ _ _ _ Maintenant Copier/Coller le fichier “xmlvierge” (présent dans le dossier “Emulator/Tataito” ) dans le dossier “Tataito”présent dans “Database”. 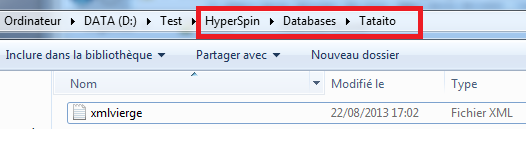 Changer le nom du fichier par le nom de la Wheel.
Changer le nom du fichier par le nom de la Wheel.
_ _ _ _ _ _ _ _ _ 2- Configuration de l'émulateur avec un seul jeu . Maintenant nous allons entrer dans une phase de configuration du fichier .xml. Afin de vous faciliter le travail je vous prie de bien vouloir télécharger “NotePad++” :
http://notepad-plus-plus.org/fr/download/v6.4.5.html
Cet outil vous permettra de modifier le contenu du fichier avec plus de facilité et une meilleure mise en page pour comprendre vos actions .
_ _ _ _ _ _ _ _ _ Ouvrir votre fichier .xml Tataito avec NotePad++ : 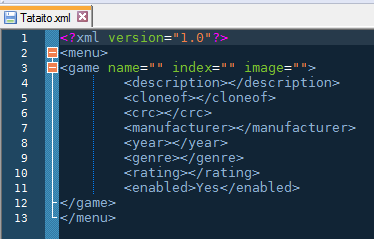 Le fichier présent est bien vierge, nous allons donc lui donner un minimum d'info histoire de le faire fonctionner (c'est notre but premier ^^)
Le fichier présent est bien vierge, nous allons donc lui donner un minimum d'info histoire de le faire fonctionner (c'est notre but premier ^^) 
1: On inscrit le nom de notre dossier de jeu présent dans “Games”, donc : TGM3 2: On place ici le nom que l'on souhaite voir paraitre dans notre wheel.
Sauvegarder avec la petite disquette et fermer le tout. Petite vérification : si vous allez faire un tour dans votre hyperspin, vous trouverez votre wheel avec votre jeu nommé comme dans la partie “description” du .xml. 
_ _ _ _ _ _
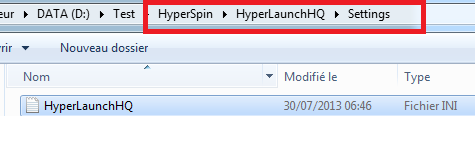
-Ouvrir le fichier “HyperLaunchHQ.ini” avec le BlocNote (ou NotePad++), celui-ci se cache dans le dossier “Settings” du dossier “HyperLaunchHQ”.
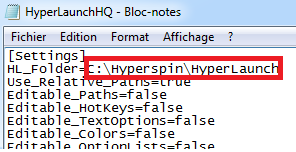
-Remplacer l'encadré par l'adresse du dossier Hyperlaunch présent dans votre ordinateur (comme fait précédament) .
_ _ _ _ _ _ _ _ _
Retour dans “Emulator/Tataito”
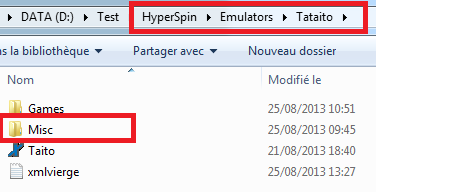
On copie de dossier “Misc” pour le coller dans le dossier Hyperspin/HyperLaunchHQ comme ceci :
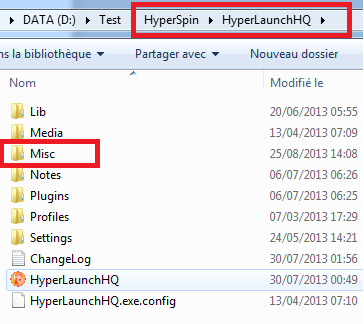
Cette action nous évitera un petit bug pour plus tard ^^
_ _ _ _ _ _ _ _ _ _
Ouvrir HyperLauncHQ
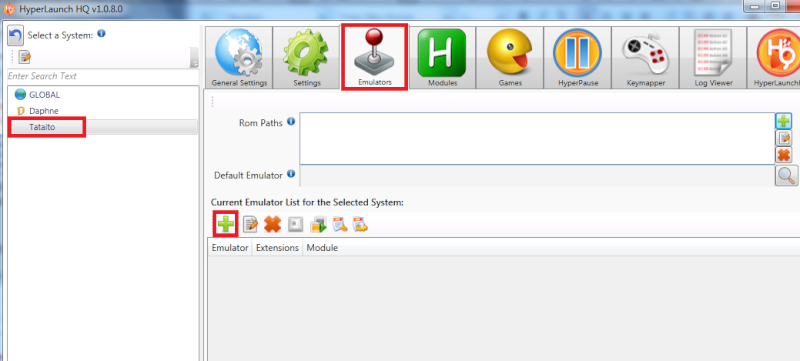
Cliquer sur “Tataito”, “Emulators” et sur la croix verte (encadré en rouge ) .
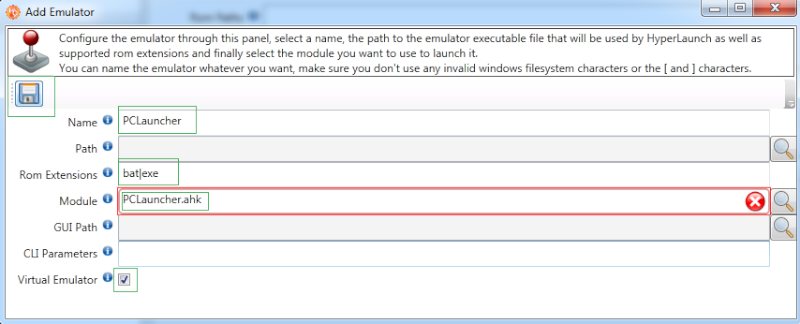
Cocher la case “Virtual Emulator” .
Remplir la rubrique “Name” par “PCLauncher”, “Rom Extensions” par “bat|exe” et “Module” par “PCLauncher.ahk”. Avec cette dernière action vous verrez apparaître un cadre rouge, pas de panique c'est normal.
Sauvegarder avec la disquette.
Fermer HyperLaunch HQ
_ _ _ _ _ _ _ _ _ _ _
Ouvrir le dossier “Emulators.ini” présent dans Hyperspin/HyperLaunch/Settings/Tataito , à l'aide de NotePad++ .

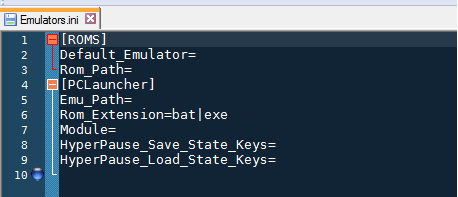
On constate que plusieurs éléments sont absents (l'émulateur, le module, …).Vu que HyperLaunchHQ ne nous facilite pas le travail pour saisir ces informations, nous allons donc le faire nous même.
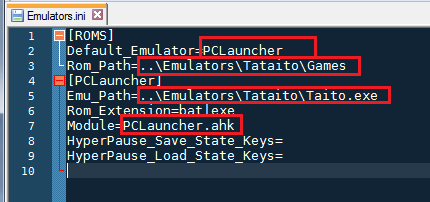
Une fois complété , sauvegarder et fermer
_ _ _ _ _ _ _ _ _ _ _
Maintenant direction le dossier “PCLauncher” présent dans “Hyperspin/HyperLaunch/Modules
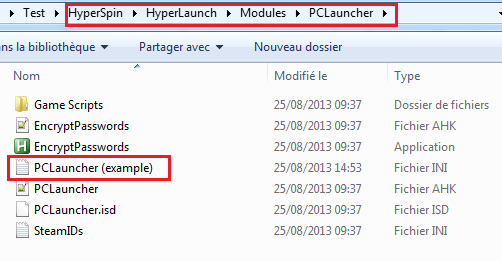
Ouvrez le fichier “PCLauncher (example).ini” avec NotePad++, et dirigez-vous à la fin du fichier.
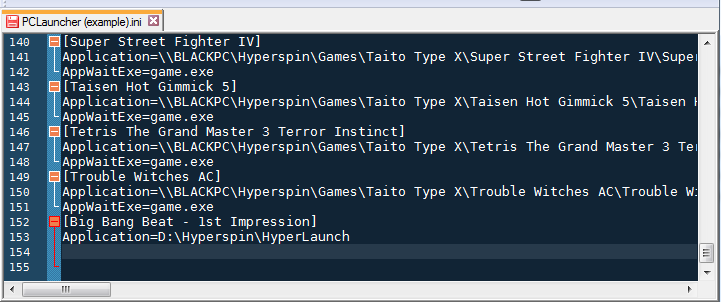
Nous allons donc inscrire notre jeu à la suite de cette liste :
Tout d'abord on inscrit entre crochets le nom donné au jeu dans notre fichier “Database”
donc [TGM3]
Ensuite on donne le chemin d'accès de l'exe du jeu, précédé de la mention “Application=“
donc Application=D:\Test\Hyperspin\Emulators\Tataito\Games\TGM3\TGM3.exe
Et pour finir on renomme l'exe, précédé de “AppWaitExe=“
donc AppWaitExe=TGM3.exe

On sauvegarde avec la disquette et on ferme.
De retour dans notre dossier “PCLauncher”, on supprime le ”(example)” du fichier que l'on vient de modifier. Il devient donc “PCLauncher.ini” .

_ _ _ _ _ _ _ _ _
Retour sur HyperLaunchHQ
Cette fois-ci on va dans la rubrique Tataito/Settings/Main Settings
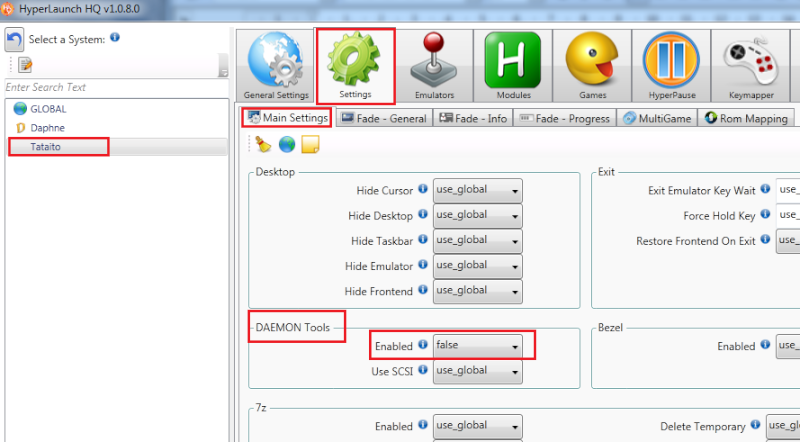
Dans la rubrique “DEAMON Tools”, faire passer la valeur “use_global”de “Enabled” en valeur “false”
Un petit tour Hyperspin s'impose. Notre config fonctionne. Le jeu se lance bien et quand on appuie sur “echap” hyperspin reprend bien la main.
_ _ _ _ _ _ _ _ _
3- Ajouter un jeu :
Voici la procédure à suivre pour ajouter un nouveau jeu dans notre Hyperspin. Pour la suite du tuto je vais donc utiliser le jeu “Arcana Heart 2.1” (au pif!!!).
Pour commencer je place mon dossier de jeu dans la rubrique “Emulator/Tataito/Games”, là ou se trouve déjà le dossier “TGM3”.
Je renomme le dossier “AH2.1” parce-que je trouve ça plus court et vu que c'est moi qui me tape la saisie des jeux par la suite ça me fait moins de chances de me planter.
Ouvrons maintenant le dossier du jeu
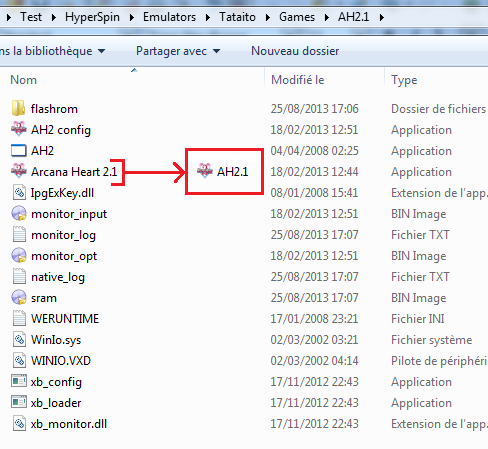
Le fichier .exe qui lance le jeu se nomme “Arcana Heart 2.1”, je le renomme donc “AH2.1” comme le dossier.
_ _ _ _ _ _ _ _ _ _ _
Direction Hyperspin/Databases/Tataito pour ouvrir le fichier Tataito.xml avec NotePad++
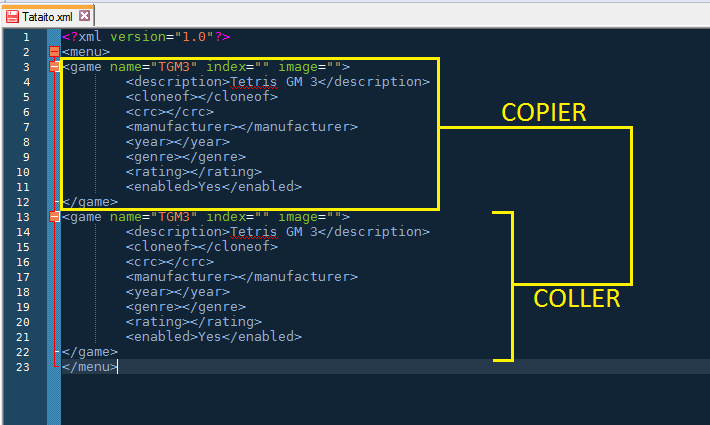
Sélectionner la partie précédament remplie sur notre “TGM3” et copier celle-ci à la suite.
Modifier les infos, pour le jeu “AH2.1”.
Puis Sauvegarder et quitter.
_ _ _ _ _ _ _ _ _ _ _ _
Maintenant que notre jeu est dans la database pour la wheel, il ne nous reste plus qu'à configurer le module PCLauncher.
Direction Hyperspin/HyperLaunch/Modules/PCLauncher pour ouvrir le fichier PCLauncher.ini avec NotePad++
Direction le bas de la page et à la suite :
Tout d'abord on inscrit entre crochets le nom donné au jeu dans notre fichier “Database”
donc [AH2.1]
Ensuite on donne le chemin d'accès de l'exe du jeu, précédé de la mention “Application=“
donc Application=D:\Test\Hyperspin\Emulators\Tataito\Games\AH2.1\AH2.1.exe
Et pour finir on renomme l'exe, précédé de “AppWaitExe=“
donc AppWaitExe=AH2.1.exe
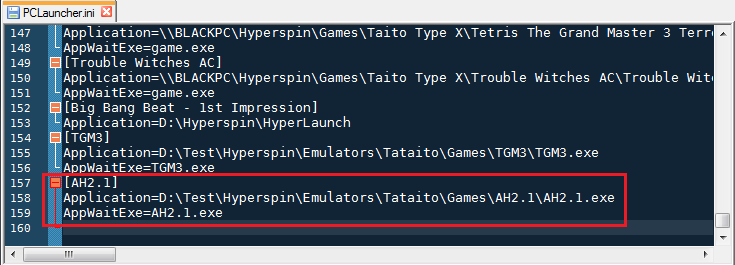
Sauvegarder, Fermer
_ _ _ _ _ _ _ _ _ _ _ _ _ _ _
Vous voici avec un nouveau jeu dans votre hyperspin, pour résumer, l'ajout de jeu ne nécessite qu'une modif du .xml de Database et une modif du .ini dans PCLauncher .
Je tenais a remercier tout particulièrement Metheor et Micaelo14 pour l'aide qu'ils m'ont apportée. Effectivement, je n'ai pas utilisé la même méthode qu'eux, mais bon ça fonctionne (![]() ) et pour moi c'était le but. J'invite les personnes qui connaissent une autre manière, sans doute plus complète, de faire tourner les jeux du type Taito avec toute les fonctions de Hyperspin (genre la méthode de ouf présente dans le Wiki ^^) à bien vouloir faire eux aussi un tuto clair et détaillé (histoire de partager simplement nos connaissances). Merci d'avoir suivi ce tuto, en espérant que ceci vous aidera ^^
) et pour moi c'était le but. J'invite les personnes qui connaissent une autre manière, sans doute plus complète, de faire tourner les jeux du type Taito avec toute les fonctions de Hyperspin (genre la méthode de ouf présente dans le Wiki ^^) à bien vouloir faire eux aussi un tuto clair et détaillé (histoire de partager simplement nos connaissances). Merci d'avoir suivi ce tuto, en espérant que ceci vous aidera ^^