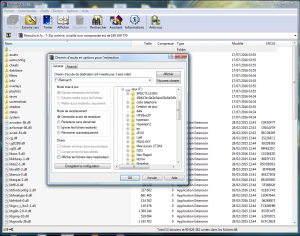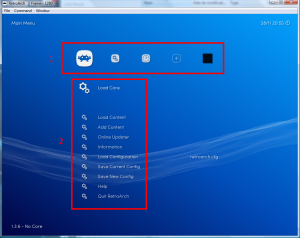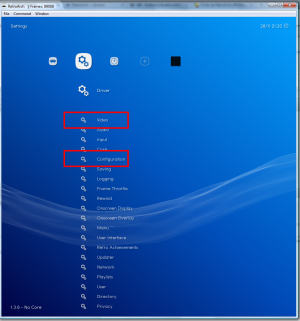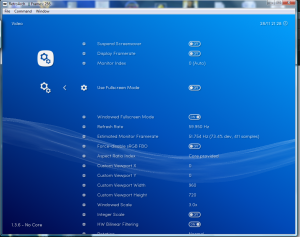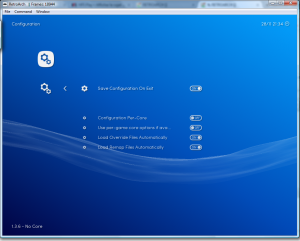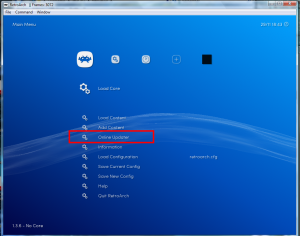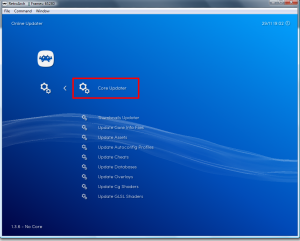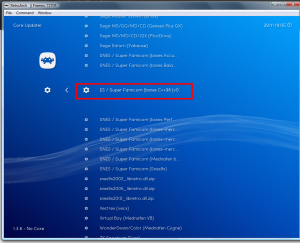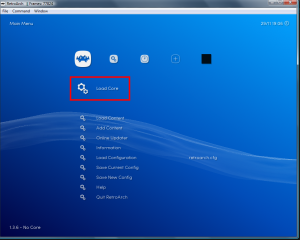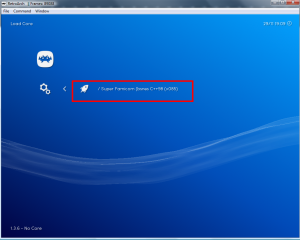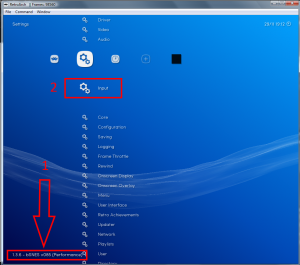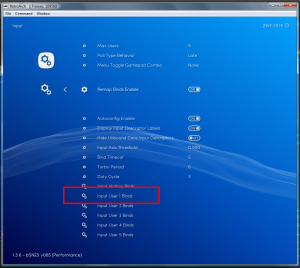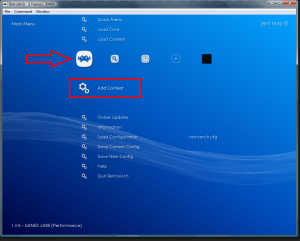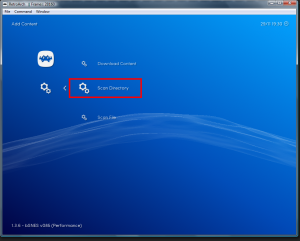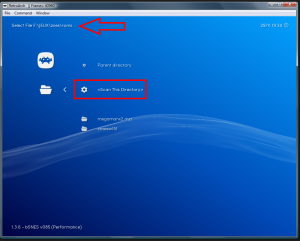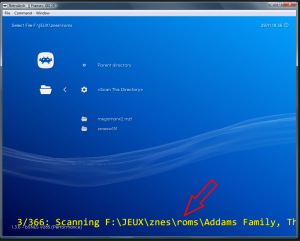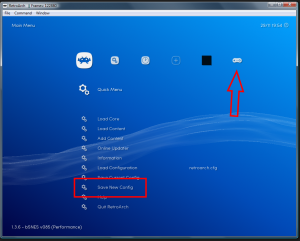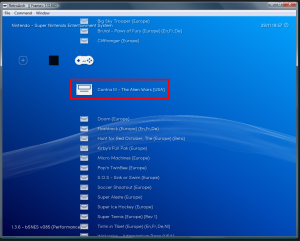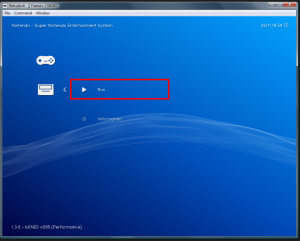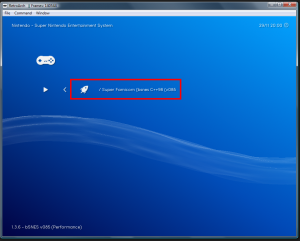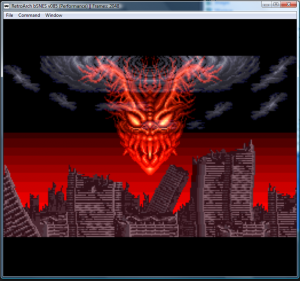Outils pour utilisateurs
Panneau latéral
Ceci est une ancienne révision du document !
Table des matières
RETROARCH
 RetroArch est un émulateur multi-système. Il vous permet d'émuler sans logiciel tier les systèmes suivants:
RetroArch est un émulateur multi-système. Il vous permet d'émuler sans logiciel tier les systèmes suivants:
[liste des systèmes].
Version au moment de la rédaction du tutoriel: 1.3.6 [à mettre à jour suivant les versions].
1. Installation
Après avoir récupéré l'archive sur le site officiel :
Décompressez l'archive dans le répertoire de votre choix.
2. Configurer RetroArch
a. Description sommaire
Au lancement du système vous avez cette page:
La zone 1 est le menu principal:
| Le menu principal à proprement parler. Il est permet de choisir sur quel “core” travailler et d'effectuer les chargement ou sauvegarde de configurations. | |
| Le menu “settings” vous permet de configurer Retroarch, ou un “core” précédemment chargé. | |
| Le menu “history”est l'historique des roms lancées. | |
| Le menu “import content” permet de scanner des répertoires pour chercher des roms |
La zone2 contient les éléments de chaque menu.
b. configuration de Retroarch
A partir du menu “settings” nous allons configurer les onglets “video” et “configuration”.
Video
Mettre “full screen mode” sur “on”.
Configuration
La sauvegarde automatique à la fermeture de RetroArch est activée. Par défaut, en l'absence de core chargé, la saugarde est effectuée dans le fichier “retroarch.cfg”.
les options “per-core” vous permettent d'utiliser une configuration par défaut appliquée à tous les cores.
3. Configurer un "core"
a. Installer un "core" dans Retroarch
![]() Pour réaliser cette opération il faut être connecter à internet.
Pour réaliser cette opération il faut être connecter à internet.
Un “core” va émuler le système de votre choix. Vous pouvez installer plusieurs cores à la suite.
Dans “main menu”, choisissez “Online Updater”.
Vous arrivez dans un menu qui vous permet de choisir quelle partie améliorer en fonction de vos besoins. Nous choisissons “Core Updater”
Ensuite RetroArch vous présente l'ensemble des systèmes qu'il sait émuler. Certain système bénéficie de plusieurs cores. A vous de choisir celui qui vous convient. Pour l'exemple prenons un émulateur Super Nes.
Votre core est reconnu dans RetroArch, il ne reste qu'à le charger.
Revenez au menu principal ![]() et choissez “load core” puis validez le core à charger.
et choissez “load core” puis validez le core à charger.
Votre core est chargé !
b. Configurer un core
Vérifiez que le core chargé est bien celui que vous voulez configurer (en bas à gauche 1).
Si vous n'avez pas coché les options “per-core” reprenez les étapes 2b. Ensuite configurons les commandes avec l'option “input” en 2.
Choisissez le type de contrôle voulu et selectionnez votre matériel. Enfin vous définissez les commandes de votre interface (paddle, joystick…) avec RetroArch.
[insérer l'image] et [donner quelques explications]
c. Déclarer ses roms
Pour déclarer vos roms dans RetroArch, revenez au menu principal ![]() et choisissez “Add content” et “scan directory” pour préciser où RetroArch trouvera vos roms.
et choisissez “Add content” et “scan directory” pour préciser où RetroArch trouvera vos roms.
Ensuite vous navigez jusqu'au répertoire contenant vos roms (ici les roms snes) puis vous validez avec l'option “Scan This Directory”. Le message en jaune indique de RetroArch scanne le répertoire.
Une nouvelle icône ![]() , au format de la manette du système, apparaît dans le menu du haut. Il ne reste plus qu'à sauvegarder à partir du menu principal avec l'option “Save New Config”.
, au format de la manette du système, apparaît dans le menu du haut. Il ne reste plus qu'à sauvegarder à partir du menu principal avec l'option “Save New Config”.
Appuyez sur ECHAP pour quitter et relancez RetroArch.
d. Lancer une rom
Pour lancer un jeu, dans le menu de votre système, ici ![]() . Sectionnez la rom désirée et précisez le core (si vous en avez mis plusieurs pour un même système).
. Sectionnez la rom désirée et précisez le core (si vous en avez mis plusieurs pour un même système).
Il ne reste plus qu'à lancer la rom et profiter du jeu !