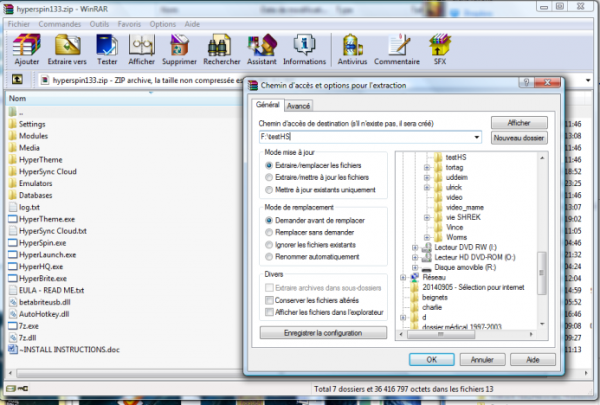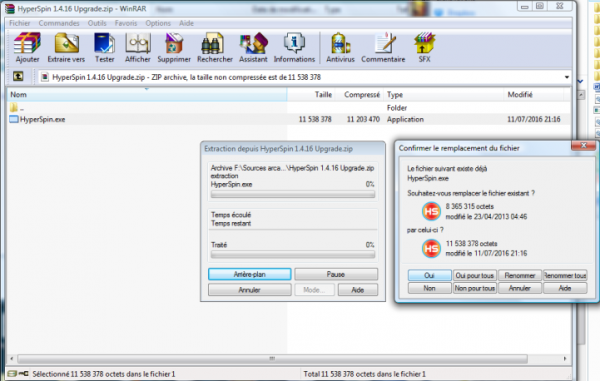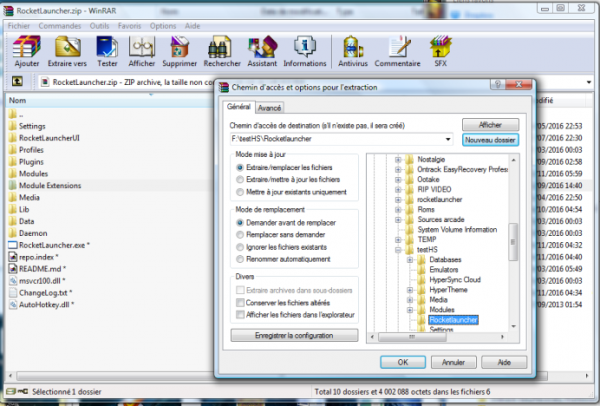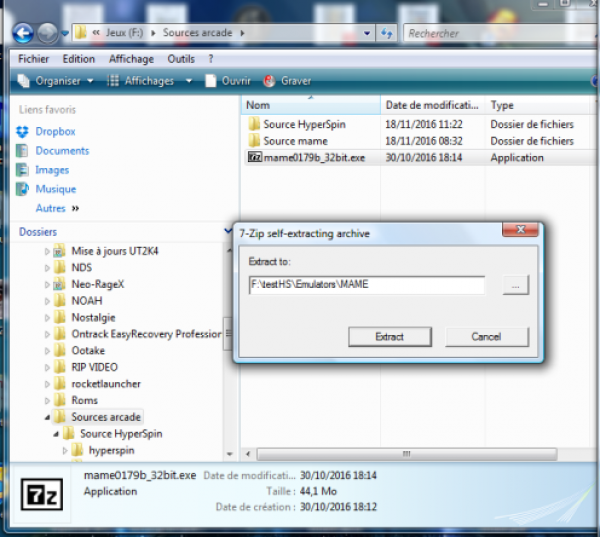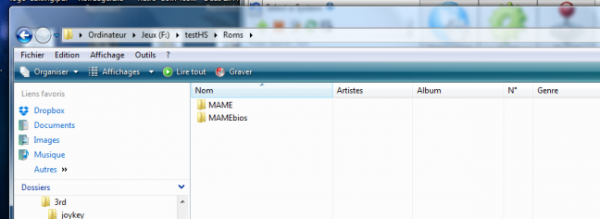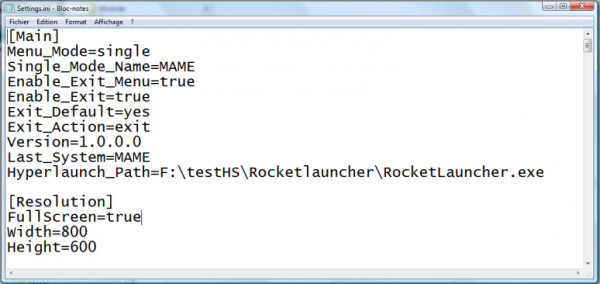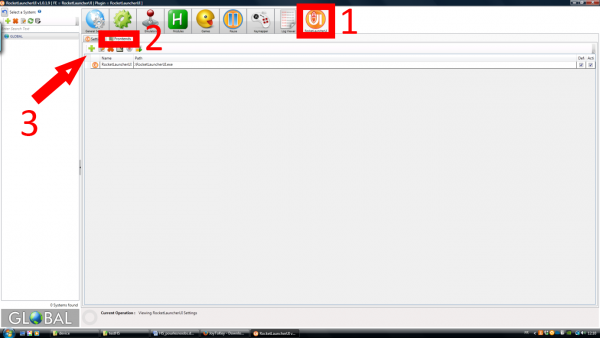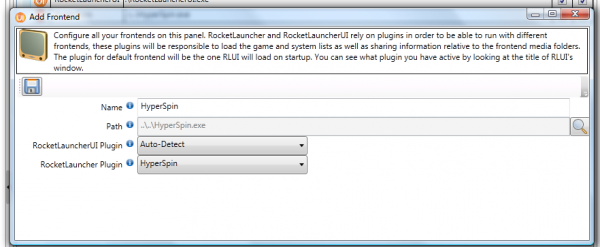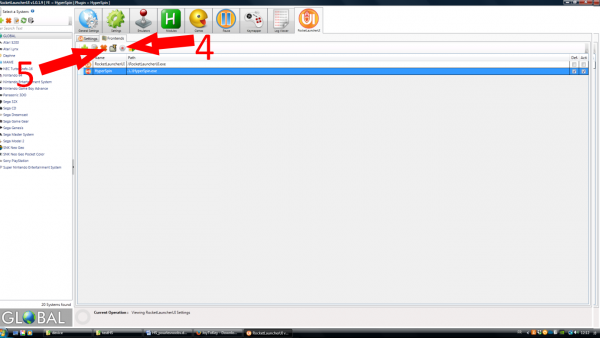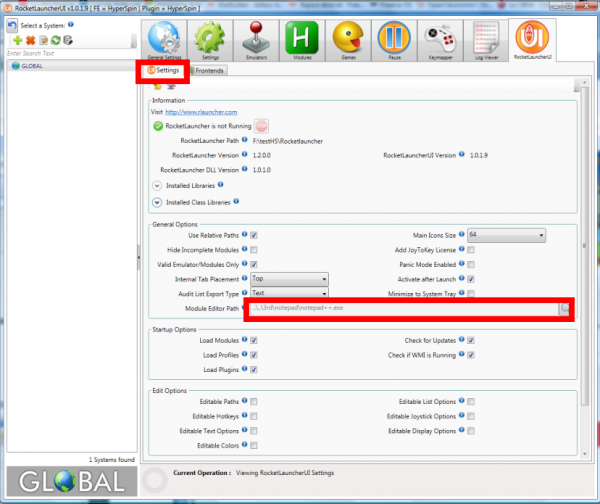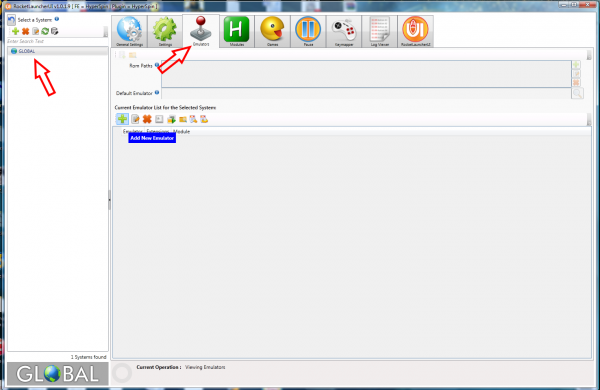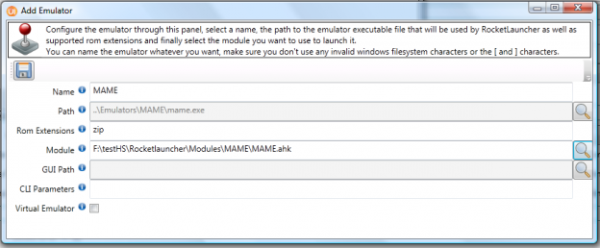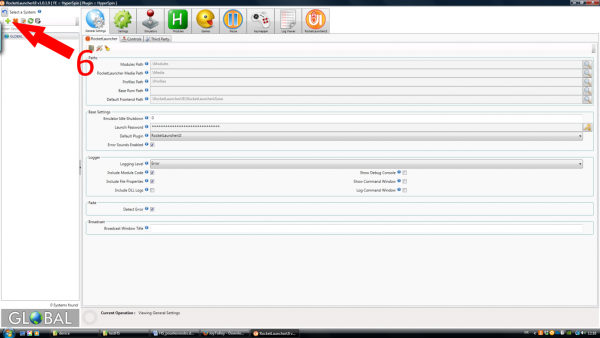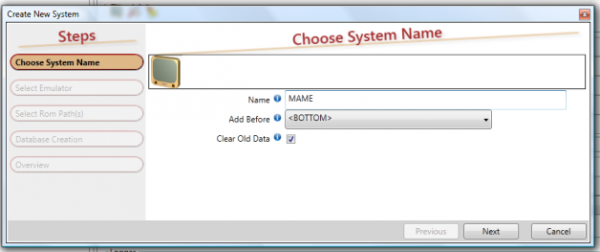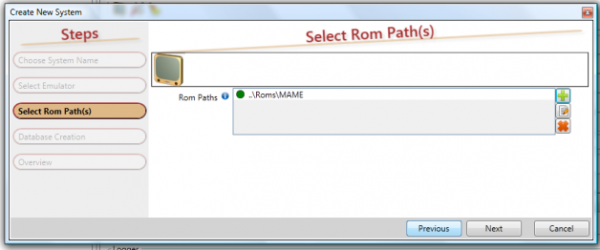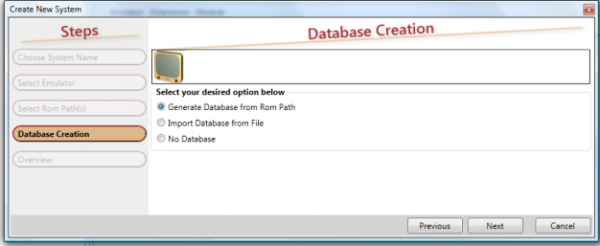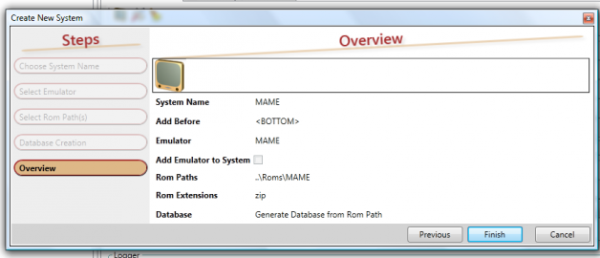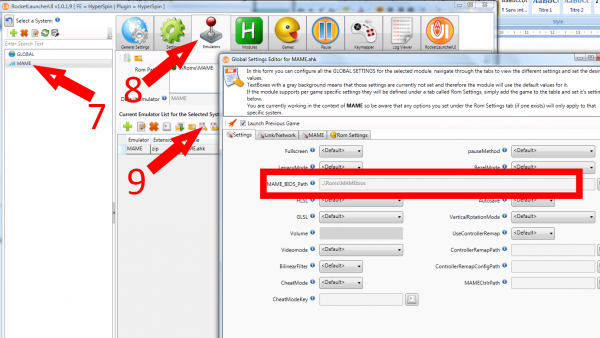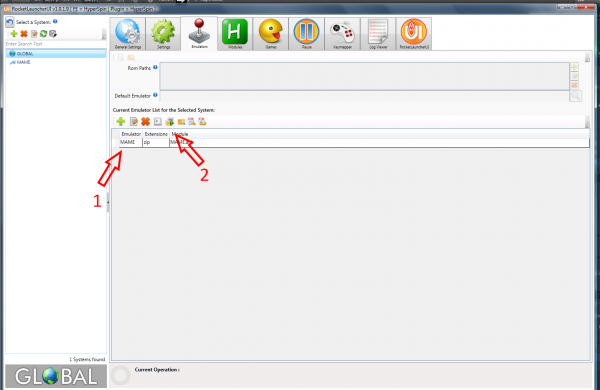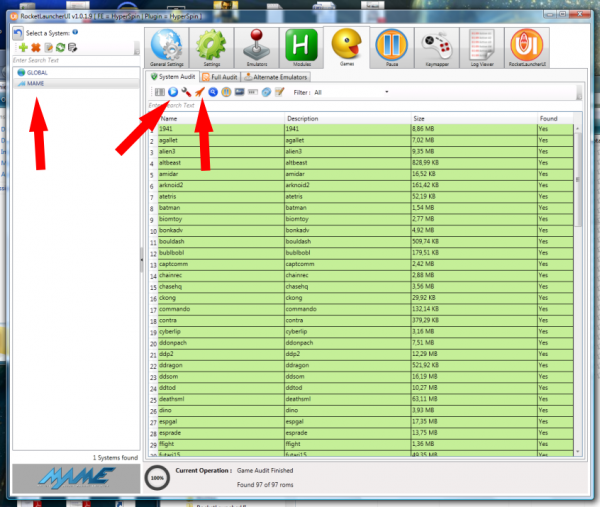Outils pour utilisateurs
Panneau latéral
 Cette version (2016/12/02 19:06) est en ébauche.
Cette version (2016/12/02 19:06) est en ébauche.Approuvés: 0/1La version précédemment approuvée (2016/11/28 21:57) est disponible.

Ceci est une ancienne révision du document !
Table des matières
Tutos
HyperSpin - Première installation
Niveau : débutant
Pré-requis :
- savoir gérer son environnement logiciel et système
- Comprendre hyperspin (Présentation d'HyperSpin)
But : permettre à un novice d’installer HyperSpin accomapgné de RocketLauncher et Mame au travers une méthode « pas à pas ».
Sommaire
- Avant de commencer
- Installation des logiciels
- Configuration de RocketLauncher
- Aller plus loin
1. Avant de commencer
Mettre à jour son système :
- drivers
- runtime
- …
A télécharger obligatoirement
- HyperSpin (lien officiel)
- RocketLauncher (lien officiel)
- MAME (lien officiel)
A télécharger éventuellement
- notepad++
Lors de la rédaction de ce tutoriel les versions des logiciels obligatoires à récupérer sont [à mettre à jour au fil des version]:
- hyperspin 1.3.3 full install
- HyperSpin (upgrade) 1.4.16
- RocketLauncher 1.2.0.0 full install
- MAME 0.179b
2. Installation des logiciels
a. HyperSpin
Pour installer HyperSpin il suffit de décompresser l’archive dans le répertoire de votre choix.
Cependant, si vous avez lu le tutoriel en pré-requis vous opterez par une installation à la racine d’un disque.
Pour la démo dans : f:\testHS
Une fois l’opération terminée, vous décompressez la mise à jour d’HyperSpin. Vous choisirez d’écraser le fichier existant.
b. RocketLauncher
Pour installer RocketLauncher il suffit de décompresser l’archive dans le répertoire de votre choix.
Pour la démo dans : f:\testHS\RocketLauncher
c. MAME
Pour installer MAME il suffit de décompresser l’archive dans le répertoire \emulators\MAME.
Pour la démo dans : f:\testHS\emulators\MAME
Ensuite vous créez un répertoire « roms » dans votre répertoire Hyperspin.
Pour la démo dans : f:\testHS\roms
Dans ce répertoire vous allez copier vos roms, mais également les bios et devices nécessaires à MAME.
- Pour la démo les roms dans : f:\testHS\roms\MAME
- Pour la démo les bios et devices dans : f:\testHS\roms\MAMEbios
d. Les autres logiciels
Procédez à l’installation des autres logiciels (XPADDER, JOYTOKEY, NOTEPAD++). Vous pouvez soit les installer normalement soit dans un répertoire interne à Hyperspin (choisissez cette option si vous comptez bouger le système ou si vous ne vous servez que de ses logiciel avec Hyperspin).
Dans le second cas, choisissez une version sans « installer ».
Pour la démo j’ai mis les logiciels (Joytokey et notepad++) dans une répertoire nommé « 3rd » : f:\testHS\3rd
3. Configurer RocketLauncher
a. La configuration de HyperSpin
Avant de configurer RocketLauncher, nous allons indiquer à HYPERSPIN que nous voulons utiliser ce lanceur.
Rendez vous dans .\settings et modifiez le fichier « settings.ini ».
Les changements apportés sont :
- Hyperlaunch_Path=F:\testHS\Rocketlauncher\RocketLauncher.exe
- Menu_Mode=single (si vous voulez plusieurs système laissez la valeur multi)
- Fullscreen=true (si vous préférez le mode fenestré, laissez la valeur à false)
b. Configurer RocketLauncher (RL)
RL dispose d’une interface graphique sous \RocketLauncher\RocketLauncherUI\ RocketLauncherUI.exe Je vous propose de créer un raccourci sous .\
Première étape, après la mise à jour du système, nous allons dire à RL que nous voulons travailler avec HS.
Cliquez sur l’icône « RocketlauncherUI » [1], puis activez l’onglet « frontend »[2]. Vous constatez que RL se connait lui-même.
Ajoutez un frontend via l’icône![]() [3]. Remplissez la boite de dialogue avec les éléments suivants :
[3]. Remplissez la boite de dialogue avec les éléments suivants :
Validez avec la petite disquette.
Sélectionnez HS, en cliquant dessus simplement et déclarez le comme frontend actif et par défaut. Cette opération se fait via les icônes [4] et [5].
Vous constatez, à gauche, que plein de système apparaissent. Il s’agit de ceux déclarés par défaut dans HS. Supprimez les tous, sauf global (grâce à la croix ![]() ). L’opération de suppression s’effectue système par système.
). L’opération de suppression s’effectue système par système.
Revenons à l’onglet « Settings » et déclarons un éditeur par défaut (notepad++ par exemple). Modifiez le champs « Module Editor Path » grâce à la loupe ![]() à droite. Cette entrée vous permettra de modifier en live les fichiers créer par RL.
à droite. Cette entrée vous permettra de modifier en live les fichiers créer par RL.
c. Déclarer un émulateur
Pour déclarer un émulateur, vérifiez d'être dans “global” (normalement à ce stade, il n'y a rien d'autre), puis cliquez sur “Emulators”.
Ensuite vous cliquez sur l'icône ![]() et vous remplissez la boite de dialogue avec les éléments suivants:
et vous remplissez la boite de dialogue avec les éléments suivants:
Path: le chemin vers l'executable
Roms extensions: zip
Module: selectionnez mame.ahk dans la liste grace à l'icône ![]()
d. Déclarer un système
Il est temps de rentrer notre premier système : MAME Dans la zone « système », cliquez sur icône ![]() [6].
[6].
Remplissez la boite de dialogue aves les éléments suivants :
- Step 1
- Step 2
Déclarez l'émulateur en cliquant sur l'icône ![]() puis en choissisant “MAME” dans la boite de dialogue [1]. L'émulateur s'affiche dans le cadre automatiquement [2].
puis en choissisant “MAME” dans la boite de dialogue [1]. L'émulateur s'affiche dans le cadre automatiquement [2].
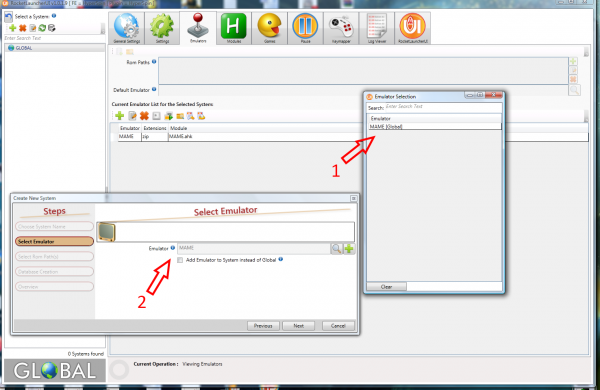
- Step 3
- Step 4
Le XML est un fichier base de donnée, vous le retrouverez dans les répertoires “databases” de HL et RL. Il contient simplement la liste de vos roms formatées. RL le fait pour vous. Vous avez également la possibilité de créer les créer avec le logiciel HyperROM2XML.
- Step 5
Vous devez copier le fichier MAME.xml de .\Databases\MAME à .\Rocketlauncher\RocketLauncherUI\Databases\MAME
Pour finir nous déclarons les BIOS pour MAME dans RL [9], en donnant le path que vous avez créé au début.
e. Test de l'émulateur et du lancement des roms via RL
A ce stade il est temps de s'assurer que tout fonctionne.
Pour tester l'émulateur, choisissez “global” dans les systèmes, puis “MAME” [1] et cliquez sur l'icône ![]() [2]. Si l'émulateur ne se lance pas, contrôlez tous les points vus précédemment (nommage rigoureux, path …)
[2]. Si l'émulateur ne se lance pas, contrôlez tous les points vus précédemment (nommage rigoureux, path …)
Ensuite vous pouvez tester votre set de roms. Pour cela cliquez sur “games”, vérifiez que votre système est bien mame et cliquez sur l'icône ![]() . La liste de vos jeux apparaît. Si c'est vert tout est ok, si la rom est rouge c'est qu'il y a un problème. Choisissez une rom, cliquez sur l'icône
. La liste de vos jeux apparaît. Si c'est vert tout est ok, si la rom est rouge c'est qu'il y a un problème. Choisissez une rom, cliquez sur l'icône ![]() . Si le jeu ne se lance pas, revoyez les options de configuration comme pour l'émulateur.
. Si le jeu ne se lance pas, revoyez les options de configuration comme pour l'émulateur.
x
Vous pouvez lancer HYPERSPIN et profiter de MAME!
4. Aller plus loin
Tuto: joytokey